Introduction
The most popular website builder in the world is WordPress. It has been used to power over 60 million websites and is growing every day. If you want to create a website without coding knowledge, this guide will help get you started!
Prerequisites
Before you begin this guide you’ll need the following:
- A domain name – The address of your website.
- A hosting account – Where your site will be stored online.
Wordpress’s famous five-minute installation process is a huge help, but you might need to spend some time installing themes and plugins for the design you want.
Step 1 — Sign Up for a Hosting Account
This guide will use Bluehost as an example, since it’s one of the most popular hosting services in the world. If you want to know more about how WordPress works with other hosts, check out this list: Which is The Best Web Host for Wordpress?.
Step 2 — Sign Up For a Domain
The next step is to purchase a domain name. A domain name is how people will find your website online, so it’s important to get the right one. Some tips for picking a good name are:
It should be unique and memorable - If you want to build trust with users they need to know that there won't be any confusion when clicking on your link or visiting your site. Try not to use numbers in the URL (e.g., amazon.com) because many Internet users have grown accustomed to using descriptive words instead of numerical characters.
Keep it short but also descriptive - A great example of this is WordPress' own blog platform which can be found at wordpress.org. They could have done something long like "the WordPress blog" but WordPress was much easier to remember and more descriptive for their users.
Domain extensions - It is easiest if you can purchase a .com but there are also other options like .org, .net, etc.
Once your hosting account and domain name have been set up, it’s time to install the open-source WordPress into your site’s directory structure!
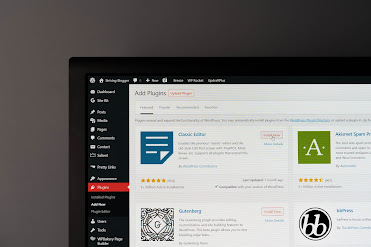
There are two main ways of doing this: using an installer or uploading files through FTP (File Transfer Protocol).
The former is by far the simplest method so we will use that here. Login to Bluehost from within your cPanel dashboard and head over to "Installatron" towards the top left corner of the page.
Under the "Website Services" heading, look for the WordPress icon and click to add it. You will be prompted with a list of questions about your site’s hostname, domain name, etc., so make sure you have this information handy before continuing!
Then, Log In To Your Site's Directory,
Once you login into your newly created WordPress installation directory through cPanel again, you should see that all of the files from within Installatron are now in place on your server.
You can explore each folder if there is anything here that looks unfamiliar but we'll mostly focus on two main directories: wp-admin & wp-content. The former contains all of the backend modules which control every aspect of how your site is displayed and the latter holds all of your themes and plugins.
The final step in this stage is to add an FTP user account so that you can upload files with ease just like when installing a theme or plugin through WordPress’s built-in dashboard!
Step 3 — Customize Your Site
Now that you have your site set up, it’s time to customize the appearance and content. You can use themes or plugins to do this easily. There are thousands of both available from hundreds of designers, so try a few and see what you like!
One of the most important things to remember here is that you are not limited by what WordPress offers out-of-the-box. You can create whatever combination of content, design, and functionality you want with plugins!
Another great thing about this open source platform is that people have created thousands of free themes for us to use on our sites. To find one you like, simply head over to the official WordPress Themes directory and start browsing!
If that’s not enough or you want a more unique look for your site then consider purchasing premium themes from an online shop instead.
The great thing about this is that they will have been tested thoroughly by other users so you know they work well.
Once you have a theme that you like, click on “Install” to add it to your site and then follow the prompts from there.
Finally, if at any point in time while customizing or changing things around you want to revert back to how your site looked before just go into "Appearance" and click "Themes." You can then select the default for your site or go back to any of the themes you have installed before.
Whew! Now that all of these initial steps are complete, we hope that this guide has been helpful in showing you how easy it is to get started with WordPress so that you can begin building a website without coding!
Step 4 — Make Your Site Accessible
Accessibility is important because it makes your site easier to use for people with disabilities.
It’s not too difficult,
Either—just head over to the Wordpress Theme Directory and pick a theme that suits your needs. You can also check out this guide: How to Make Your Website Accessible for more information.
Steps to Add a New Post:
- Click the "Posts" menu, then click “Add New” and enter your post title in the big text box below!
- Once you have finished writing your post, scroll down and click on “Publish” at the very bottom of the page.
- You can also edit or delete your posts by clicking on the corresponding icons above this box.
And that's it! Now you know how to build a website without coding, so there is no stopping you from creating whatever type of site you want using Wordpress!
Steps to Add an Image:
- By now, you have already learned everything necessary to build a website without coding and we hope that you have created an amazing new site!
- However, if for some reason you want to add images or photos to your posts then this guide should help: How To Add Images To Your WordPress Site.
Steps on how to add html code snippets (embed codes) :
- To embed any code snippets from another website, simply highlight the text you want to embed and click on “Insert/Edit Link”.
- Paste in the URL of that code snippet into the box that pops up then hit “OK!”
- Doing this will result in a small black popup appearing with your embedded code inside it—simply change the text in the box to what you want it to say and hit “Save Changes”.
That's all there is to embedding code snippets! Now that you know how, go ahead and try adding one or two of your own into a post on your site :)
Steps on How To Add A Gallery:
Adding a gallery is easy and can be done by clicking on “Add Media” in the editor section. From here, select either:
- Upload Files — this will give you an upload window to choose your image files from your computer
- Gallery — this option allows you to enter images that are already uploaded to WordPress
Step 5 — Add Content and Features
If you’re ready to add some content, head over to the Wordpress Admin Panel. You can use this page for everything from adding pages and posts, all the way down to managing comments. There are also a lot of plugins available that give you new features—just check the plugin directory to see what’s on offer!
Steps to Add a New Page:
- Head over to the Wordpress Admin Panel and click on “Pages”.
- Next, enter your page title in the text box below and make sure you select whether it is public or private (private pages won't be accessible by search engines) then hit "Add."
Once your page has been created, you can add content and features to it just like adding a post!
Steps on how to add an image gallery:
- Adding a photo gallery is simple once you know how.
- Simply click “Add Gallery” underneath the media section in your post editor and insert some "shortcodes" into your new gallery.
That's it! You now know how to build a website without coding and we hope that you have created an amazing new site filled with all kinds of media and content!
Steps on How To Add A Contact Form:
- Adding a contact form is also very simple. Just click “Add New” underneath the forms section in your post editor and input the form name, email address to send it to, subject line of the message (this is optional), some text for people to read before sending their message (also optional) then hit “Publish”.
- Once you have created that page, click on “Settings” underneath where you entered the form name and add in an email address to send the message on its way.
That's all there is to it, you now know how to build a website without coding so go ahead and start adding some contact forms!
Steps To Change The Layout of Your Site:
With Wordpress you can change up your site's layout at any time. This is done through the theme section in your Admin Panel—just click “Appearance” and choose a new template from here!
To add some blog posts,
Simply go to Posts > Add New which will take you back into your post editor. From here you can input all of the required details including:
Post Title — the title of your post
Post Content — The main content body for your blog post
Featured Image — An image to help give it some character and make it stand out! (Click “Set featured image” in order to upload this)
Tags — Keywords that relate to this particular blog post
Categories — Categories that relate to this particular blog post
You can add images, videos and even embed code snippets into your posts. This is all done the same way you would normally—just highlight what you want to embed, click “Insert/Edit” then pick a source! You'll need an HTML or text editor
Step 6 — Publish Your Site And You're Done!
After all this, you should have your new website up and running. Congratulations! Now it's time for you to get started writing content, adding pages, getting more traffic.
Have fun with it!
Conclusion:
After following these steps, if there are any questions left feel free to ask us in comments section below. We would love to help out as much as we can :) Thanks again for reading our guide :). Happy blogging!!




0 Comments